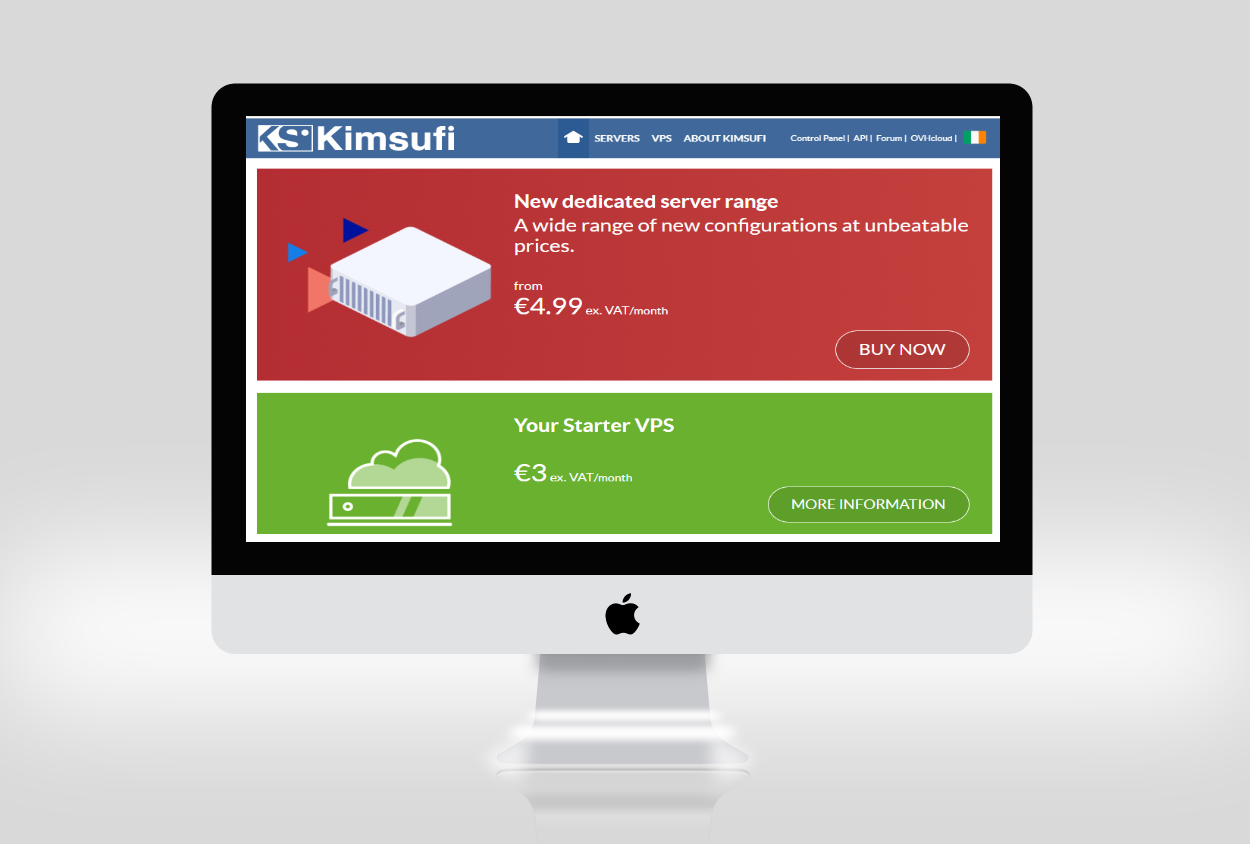目录
前言
kimsufi、OVH 或 soyoustart 控制面板使用起来不是很人性化,最近我一直在使用 3 个磁盘的客户端服务器。客户端需要将所有这些磁盘用于空间。但是 kimsufi/ovh/soyoustart 通常在 Raid 1 中安装服务器。因此,如果服务器有 3 * 120GB 的磁盘,您只能使用 120GB 的磁盘空间。
尽管将服务器放在 raid 0 中并不是一个好主意,但有时空间要求更为重要。在本文中,我们将看到如何在 raid 1 的情况下安装服务器,并确保我们可以利用 3 个磁盘组合提供的完整空间。
教程
安装系统
此过程的第一步是仅在磁盘 1 上安装带有 raid 0 的操作系统,稍后我们可以使用其他磁盘创建卷组或直接挂载它们。让我们看看如何做到这一点。
点击reinstall安装系统,从下拉列表中选择您需要安装的操作系统,选择首选语言,请确保选中“自定义安装”框。
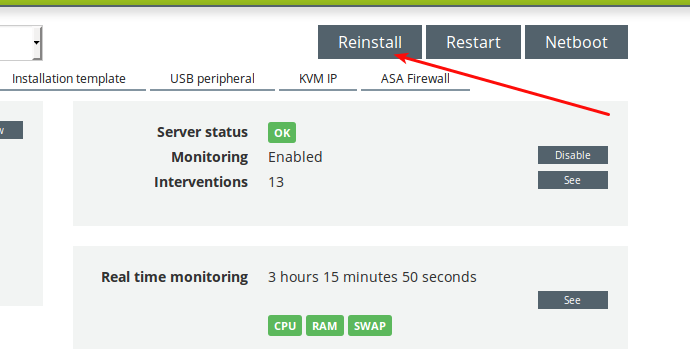
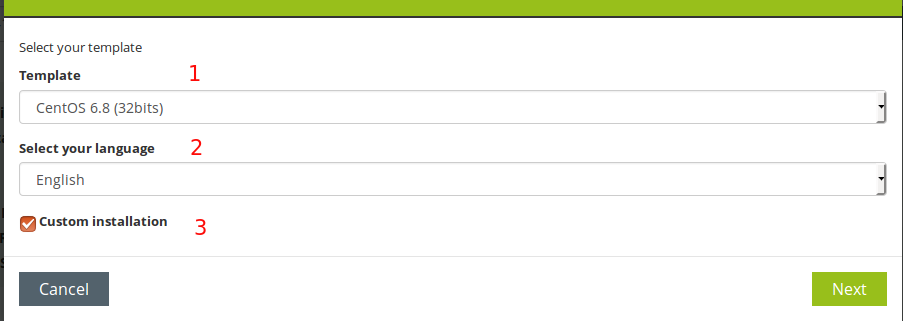
系统分区
分区部分非常重要,从最后一个窗口单击下一步后,您将看到此窗口:
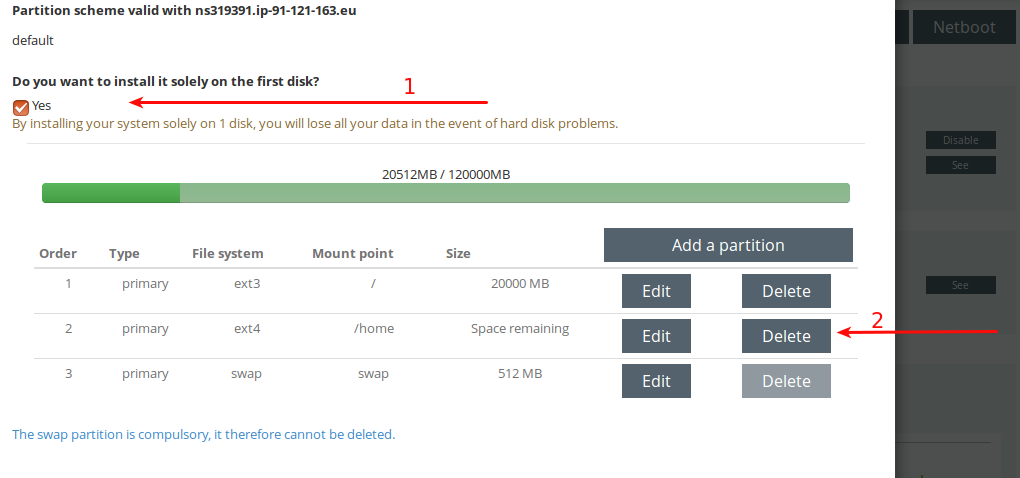
这个窗口非常重要。
- 首先,确保选中“ Do you want to install only on first the first disk ”,如图所示。
- 现在删除箭头所指的分区。
您当前的分区配置应如下所示:
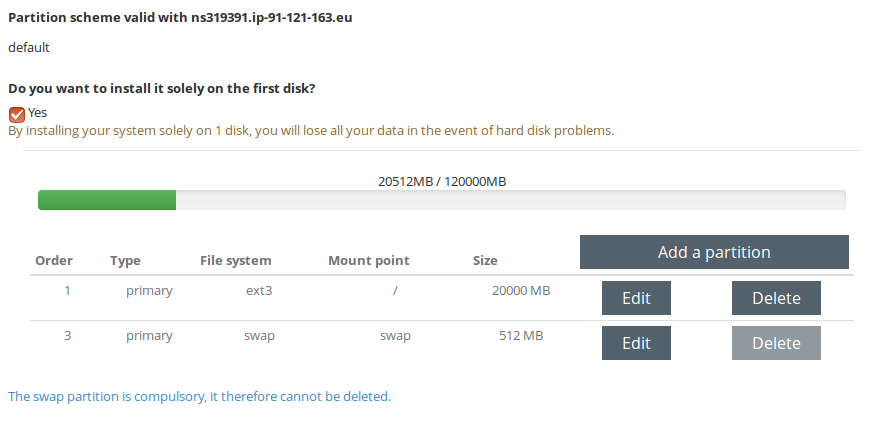
现在您只剩下两个分区,第一个分区安装在“/”上,这是您的操作系统将安装的位置。增加这个分区的空间可能是个好主意,因为如果你打算将此服务器用于虚拟化器,它可能需要至少 80GB 的根磁盘。
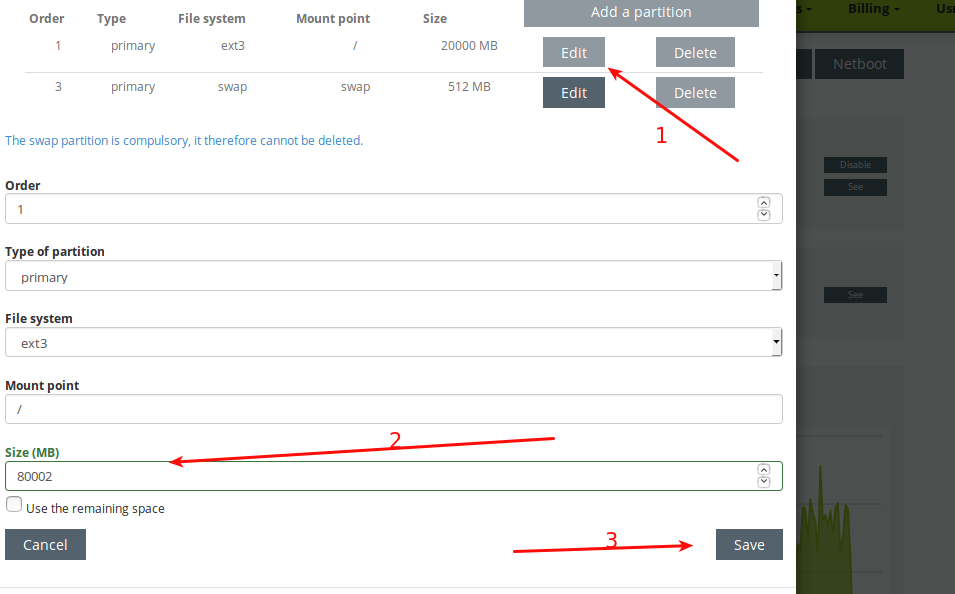
- 单击“编辑”,以便您可以增加分区空间。
- 输入需要的空间,我输入的是80GB。
- 按保存以保存更改。
现在您的分区配置将如下所示:
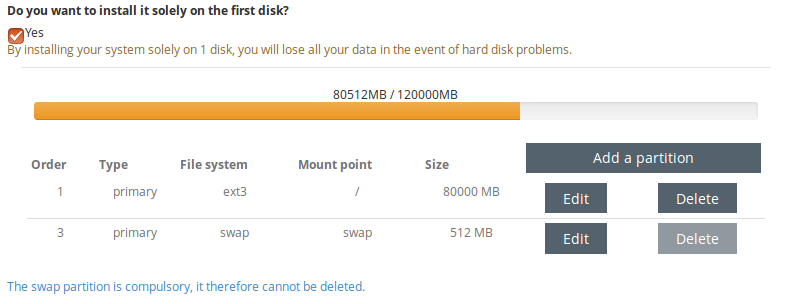
第二个分区是swap,不能删除。如果你需要增加交换空间,你可以像我们上面做的那样做。
请注意,这只是机器中 3 个磁盘之一的分区,其余 2 个磁盘可以在安装操作系统后配置。如果您现在对第一个磁盘的分区要求感到满意,则可以单击下一步。
设置主机参数
下一个窗口将让您设置机器的主机名,您可以保留其余设置。
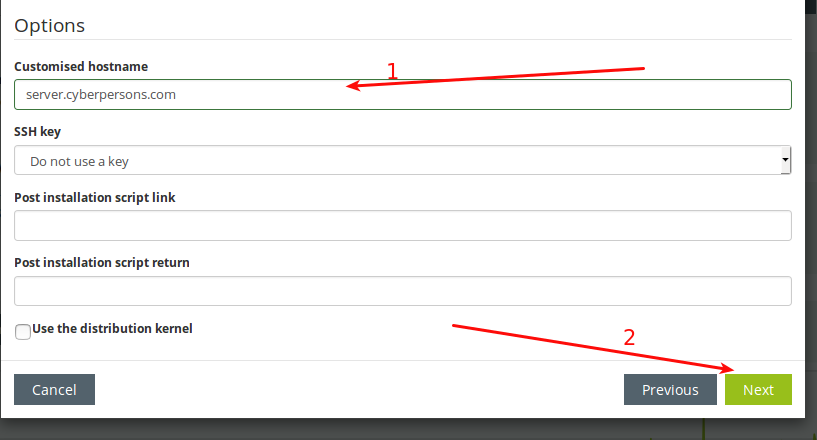
我们的下一个窗口相当简单。
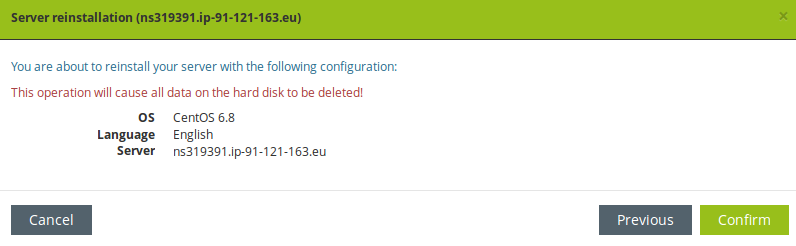
单击“确认”,它将开始安装您的服务器。等到机器安装好,安装完成后,您将收到包含您的服务器登录凭据的电子邮件。
完成分区
安装操作系统后,我们必须处理我们的 2 个磁盘和第一个磁盘上的剩余空间。我们已经为第一个分区分配了 80GB 空间,为第一个磁盘上的交换分区分配了 512MB 空间,所以我们在第一个磁盘上还有一些空间。让我们在第一个磁盘的剩余空间上创建一个分区。
fdisk /dev/sda我机器上的设备名为“sda”,你可以相应地检查它们是否在你的机器上命名不同,上面的命令将打开分区菜单。
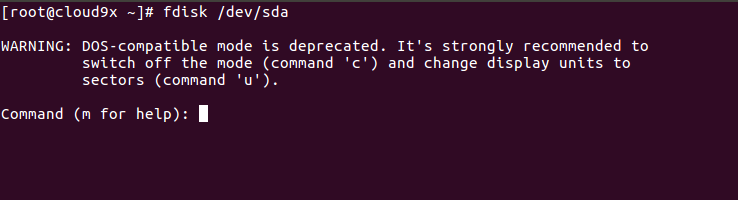
这里可以按“n”创建新分区,并将这个分区创建为主分区。对于创建分区时的其余选项,请选择默认值,因为我们必须在第一个磁盘上的剩余可用空间上创建此分区。
其余两个分区
注意:如果您不打算创建卷组,请跳过此步骤。
完成第一个分区后,我们必须处理服务器上可用的其余两个分区。因为我要创建一个卷组。因此,我将删除在这些磁盘上创建的所有分区,并直接在卷组上使用它们。
fdisk /dev/sdb这将打开第二个磁盘的分区菜单,在这里您必须输入“d”,以便您可以删除该磁盘上存在的任何分区。删除所有分区后,您可以输入“w”来写入最终的分区表。
对第三个磁盘也执行相同的操作。
完成后,您就可以创建卷组了。
创建radi0
我将退后一步,总结一下我们正在尝试做的事情。
磁盘 1
- 第一个分区 (80GB) – 安装在“/”上
- 第二个分区 (512MB) – 交换。
- 第三分区(空间的其余部分)- 未安装。
磁盘 2
平面磁盘,根本没有分区。
磁盘 3
与磁盘 3 相同,根本没有分区。
卷组
我们现在可以使用第一个磁盘的一个分区(未安装在任何地方)和两个磁盘的其余部分使用以下命令创建卷组。
# 创建物理卷
pvcreate /dev/sda3
pvcreate/dev/sdb
pvcreate /dev/sdc
# 创建卷组
mdadm -Cv /dev/md0 -a yes -n {num} -l 0 /dev/sda3 /dev/sdb /dev/sdc
//{num}是磁盘数量,所以这里是
mdadm -Cv /dev/md0 -a yes -n 3 -l 0 /dev/sda3 /dev/sdb /dev/sdc您可能会注意到,我们在第一个命令的末尾附加了“3”,因为第一个磁盘有 3 个分区,前 2 个已在使用中,而第三个未使用。
对于第二个和第三个命令,我们最后没有使用任何数字,因为第二个和第三个磁盘中没有分区。
具体教程请查看:https://www.886699.xyz/1724.html
写入配置
mdadm -Ds >> /etc/mdadm/mdadm.conf查看组合后的磁盘信息
fdisk -l直接格式化分区
mkfs.xfs -f /dev/md0查看分区ID
# blkid /dev/md0
/dev/md0: UUID="0251496e-8af2-405d-af03-fe72a1891d32" TYPE="xfs"修改/etc/fstab文件
vim /etc/fstab在文件最后用过uuid加上下面这一行
UUID="0251496e-8af2-405d-af03-fe72a1891d32" /ssd xfs defaults 0 0创建挂载文件夹,mount -a是挂载/etc/fstab下未挂载的分区,查看磁盘情况
mkdir /ssd
mount -a
df -h可以看到三块ssd已经融合挂载成功,由于写入了/etc/fstab,重启依然生效。