目前传统本的处理器和显卡的性能已经变得很强劲了,但机械硬盘仍然是性能瓶颈。对于大部分用户而言,250GB以上容量固态硬盘仍然是一笔不少的开销。对于预算有限的玩家来说,其实我们可以利用手中空闲的笔记本硬盘,通过软RAID的方法曲线提升笔记本磁盘性能。
软RAID,顾名思义,是通过软件模拟的方式来组建RAID系统,不需要特殊的硬件支持,也无需BIOS支持。而组建硬RAID,则需要借助RAID卡或板载RAID芯片来实现,目前只有一些中高端的游戏本或台式电脑带有此功能。
因为软RAID不需要专门的硬件设备和BIOS支持,因此几乎所有安装了Windows XP或以上操作系统的笔记本都可以组建该系统,因为从Windows XP操作系统时代开始,磁盘管理工具中就提供了软RAID功能,而且组建过程十分简单,不会涉及太多硬件改动。另外在组建时,系统对硬盘容量也没有特别的要求,这点和硬RAID是一样的。
只有唯一的一个成本:需要另外一块机械硬盘,比如一块闲置的笔记本硬盘。
软RAID也可以实现RAID0、RAID1和RAID5等磁盘模式,而且在同一系统中,我们还能利用多个硬盘分区,将两块硬盘不同的分区分别组建成RAID0或RAID1模式,这是硬RAID模式所无法实现的,因为硬RAID必须将整块硬盘全部纳入系统中才能开始组建,尤其是RAID0模式,必须先完成组建才能开始安装操作系统。当然体现在稳定度方面,它比软RAID要稳定很多。
在Windows系统中,
RAID0模式被称作带区卷模式,它拥有最佳的性能;
RAID 1则被称作为镜像卷模式,拥有最佳的安全性。
当然,要提速,我们肯定就是组建RAID0,也就是带区卷。
将硬盘转换为动态磁盘
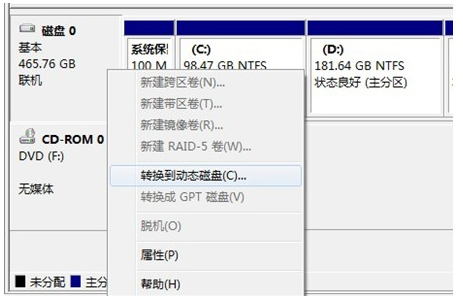
方法如下:鼠标右键点击“我的电脑→属性→磁盘管理”,在磁盘管理界面鼠标右键点击要转换的硬盘——首先是原有的主硬盘,选择“转换到动态磁盘”选项,忽略出现的“无法进入操作系统”的警告提示,将原有的硬盘从基本模式转换到动态模式,如果已经是动态磁盘模式则不需要转换。利用同样的方法将额外添加进来的硬盘也转换成动态硬盘。
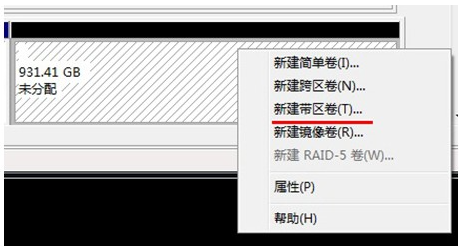
打开“选择卷类型”对话框,在“选择要创建的卷”列表框中选中“带区”单选框,并单击“下一步”按钮,在打开的“选择磁盘”对话框中列出了可选的磁盘,用户可以选择多个动态磁盘组合成raid0,然后点击下一步确认即可,完成后等待系统格式化,一般会根据硬盘的大小会有不同的格式化时间!
