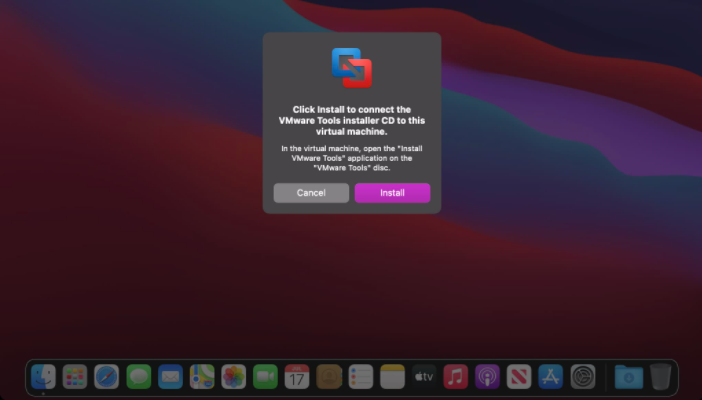目录
前言
想体验macOS系统,除了买苹果的电脑之外,还可以通过VMware虚拟机的方式来实现,比如在 Windows 上使用 macOS 虚拟机,您将能以最便宜、最方便、最简单的方式体验 macOS。它最大的优点是安全性和稳定性。您可以在虚拟机中下载不受信任的程序和文件,而不必担心损坏您的物理机。今天这篇教程,就超级详细地为大家列出了如何用 VMware 虚拟机安装 macOS。
要求
硬件要求
要在 Windows 上顺利运行 Mac,应该确保您的 PC 满足以下要求:
CPU:4th Intel i5 或更高(如果是 AMD CPU,会遇到更多错误)
内存:至少 8GB
存储空间:有超过 100 GB 的可用空间
操作系统:64 位 Windows 7 或更高版本
如果您的 PC 不满足上述要求,macOS 虚拟机可能会经常死机。
软件要求
您应该准备以下内容:
VMware 软件:VMware workstation 17/16/15。
我在本指南中使用 VMware Workstation 16,但您可以使用旧版本。如果您使用的版本太旧,比如 VMware Workstation 12,建议您安装旧版本的 macOS。
解锁文件:适用于 VMware Workstation 的 macOS Unlocker V3.0。
Github下载:https://github.com/paolo-projects/unlocker
VMware Workstation 默认不支持 macOS 安装。
你可以运行这个 MacOS Unlocker 来解除这些限制。它是一个免费的开源程序。如果您运行 VMware Workstation 15 或之前的版本,您还可以使用此 Auto Unlocker,它更容易解锁 macOS。
macOS Big Sur ISO 文件。(点击下载)
有些人设法使用原始映像文件安装 macOS,但 ISO 映像文件在 VMware 上更容易安装。
教程
1、安装 VMware
VMware Workstations Pro 和 VMware Workstation Player(免费版)都可以。您只需要安装其中之一。
安装过程非常简单。只需要从其官网下载该软件并正常安装即可。如果您已经安装了 VMware,则可以跳过此步骤。
例如,一切准备就绪后,您可以按照以下步骤安装 VMware WorkStation Pro:
https://www.vmware.com/products/workstation-pro/workstation-pro-evaluation.html
安装完成之后不要打开软件,然后执行第二步。
2、解锁 VMware
下载解锁文件,这是使 VMware 允许您安装 macOS 虚拟机的关键文件。
解锁文件在开源项目托管平台 GitHub 上发布。在这个平台上,开发者会发布解锁文件的源代码。因此,在我看来,解锁文件是可靠的。
您可以按照以下步骤轻松解锁此功能:
1、访问网站:https://github.com/paolo-projects/unlocker并单击发布。
然后,下载最新的 unlocker.zip 文件。
2、关闭 VMware 软件。
右键单击 Windows 任务栏并选择“任务管理器”。
在任务管理器中,点击“服务”选项卡,停止所有与VMware相关的服务:
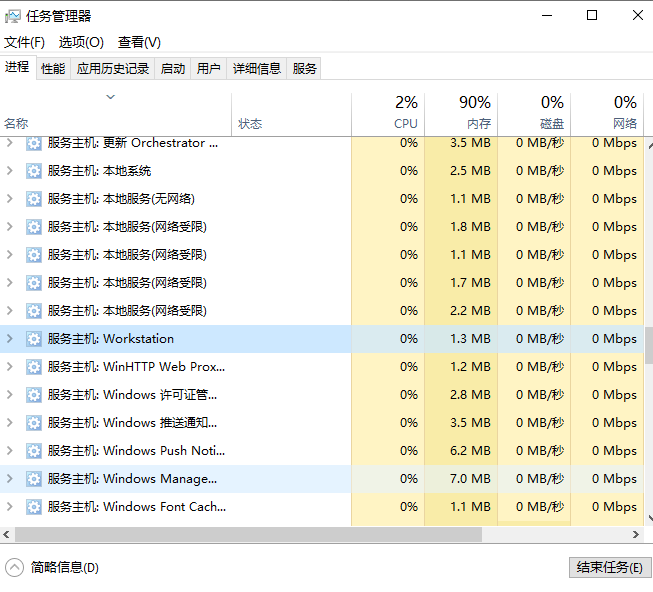
3、解压缩 unlocker.zip 文件。
找到您下载的 MacOS 解锁器。解压缩文件。
打开解压后的文件夹,找到 win-install.cmd 文件。
右键单击此文件并选择以"管理员身份运行。
注意:
Unlocker 不能放在含有中文的目录路径里,不然会出现“Can`t load frozen modules”的错误。
为了防止安装失败,解锁前请先关闭杀毒软件。
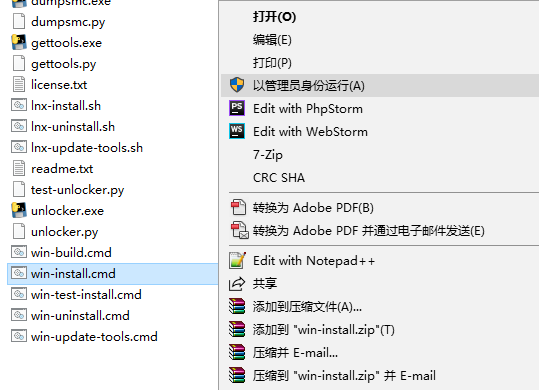
4、然后,该文件将运行以获取一些适用于 VMware 的工具。您需要做的就是等待窗口自动关闭。
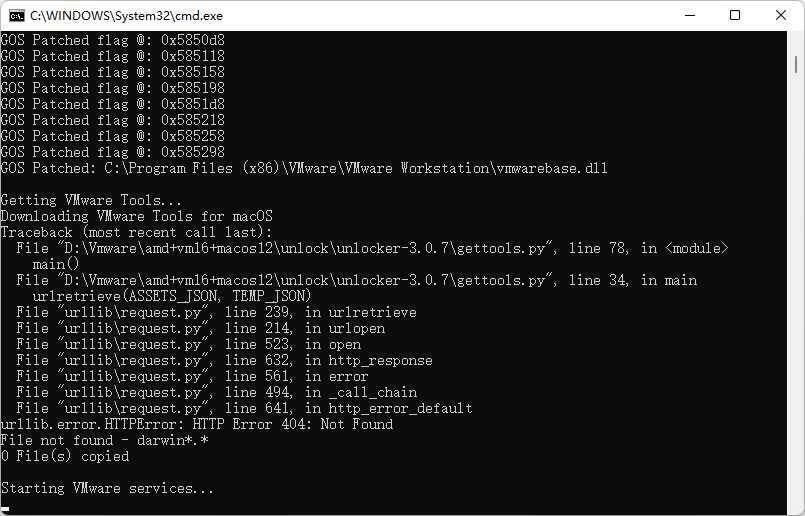
3、新建虚拟机
打开VMware虚拟机,点击“新建虚拟机”:
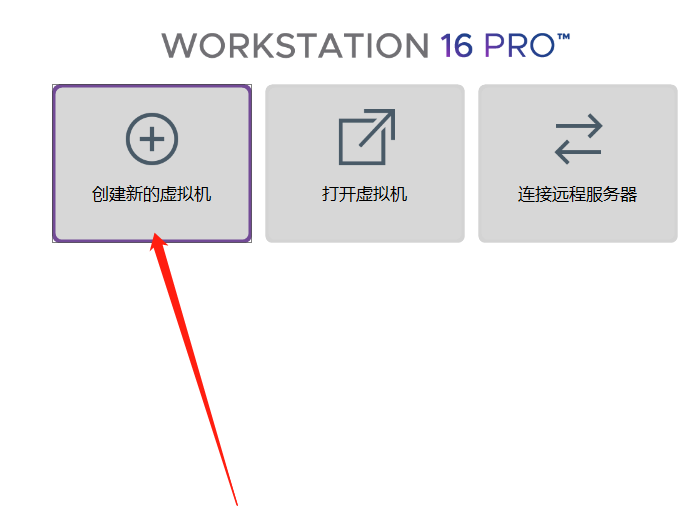
选择“典型”,然后单击“下一步”:
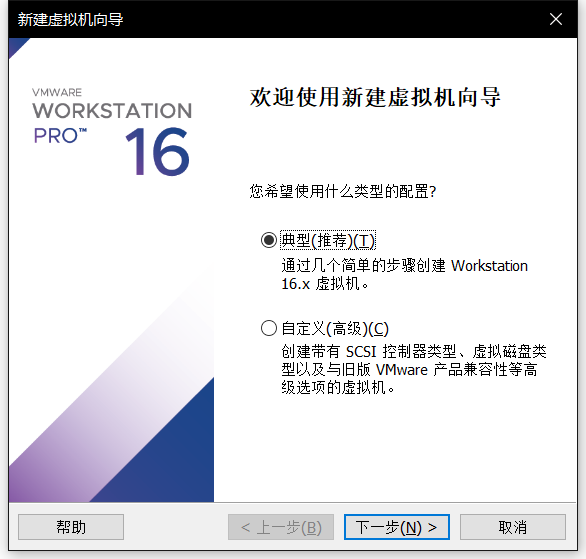
点击“浏览”,选择您准备好的macOS ISO文件,点击“打开”。您可能会收到默认无法检测到系统的消息,只需单击“下一步”继续:
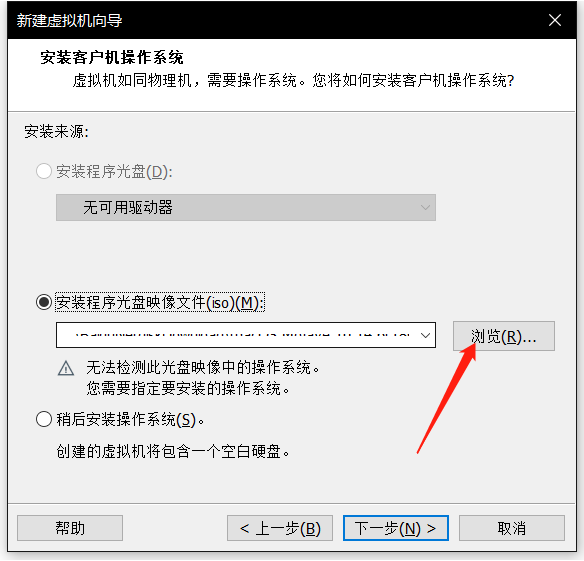
选择“Apple Mac OS X”,版本选择“ macOS ”,点击“下一步”。您应该根据您选择的 ISO 选择相应的版本:
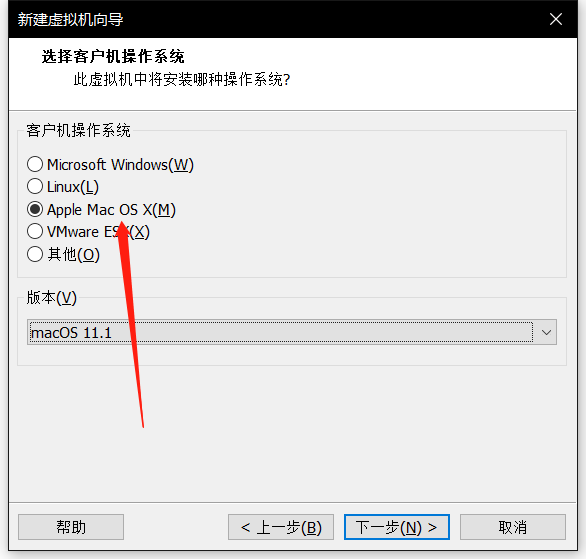
这边设置下虚拟机名称,以及我们虚拟机的存放地址,地址最好是英文路径。点击“下一步”,建议将安装位置改到其他分区,而不是C盘。然后可以调整磁盘容量,建议长期使用大于80GB:
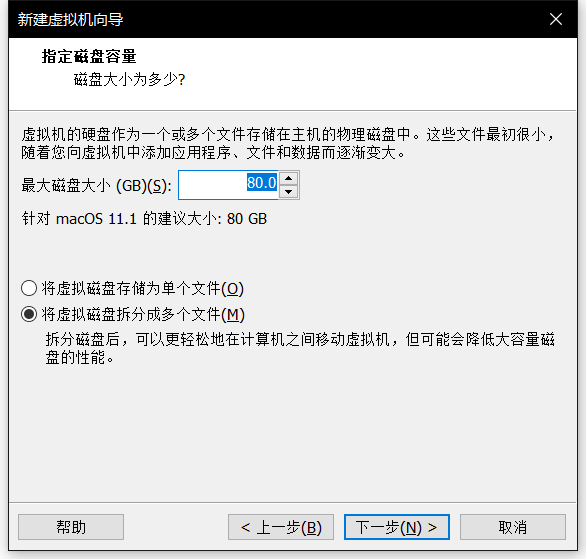
在准备创建虚拟机窗口,点击“自定义硬件”,推荐8GB运行内存和4个处理器,不要超出你的物理硬件:
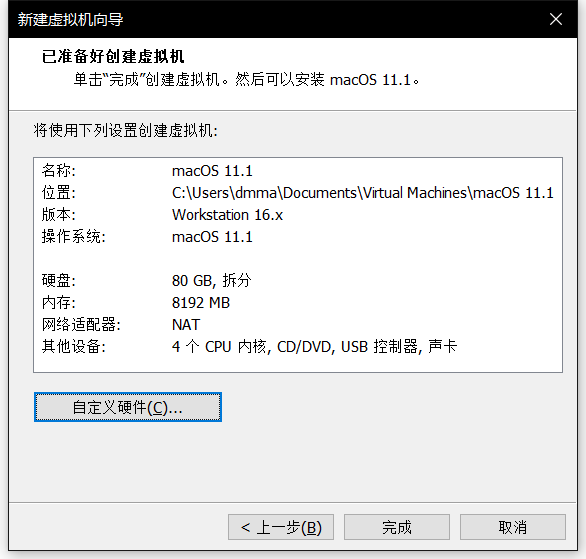
几种模式的区别:
①NAT模式:指的是虚拟机不占用主机的IP地址,使用主机的NAT功能访问局域网和互联网,虚拟机可以访问局域网中的其他电脑并不知道这是一台虚拟机。
②桥接模式:指的是使用主机的网络连接方式,虚拟机和主机在同一个局域网中,与局域网中的其他电脑共享同一个网络。
③仅主机模式(Host Only)适配器:虚拟机和主机组建一个局域网,和主机当前的网络是隔开的。
点击“完成”,即可开启此虚拟机安装macOS。
4、启动虚拟机
打开VMware虚拟机,点击“Power on this virtual machine”启动:
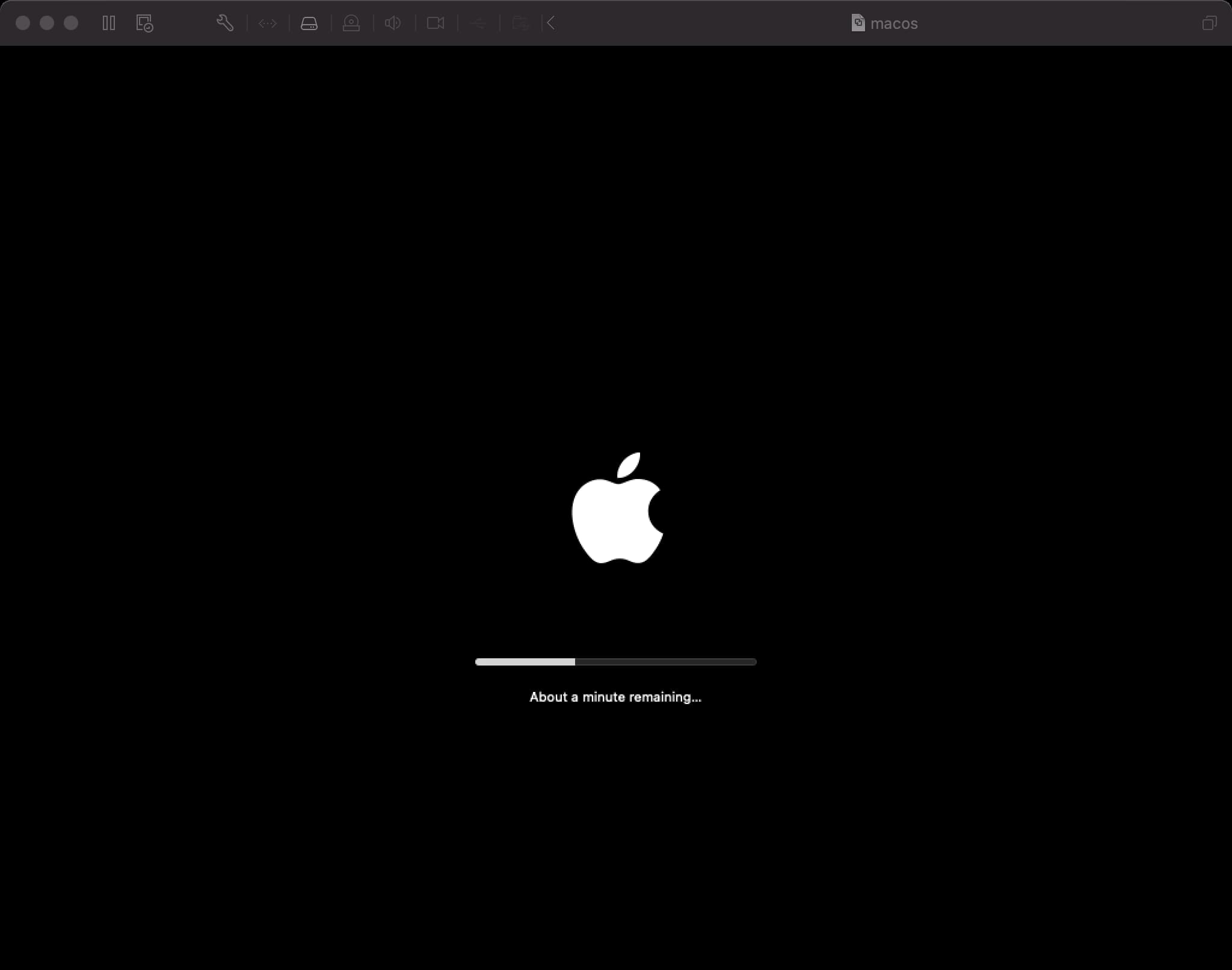
等待系统加载,系统会要求您选择一种语言。只需根据您的偏好选择一个,然后单击箭头图标继续:
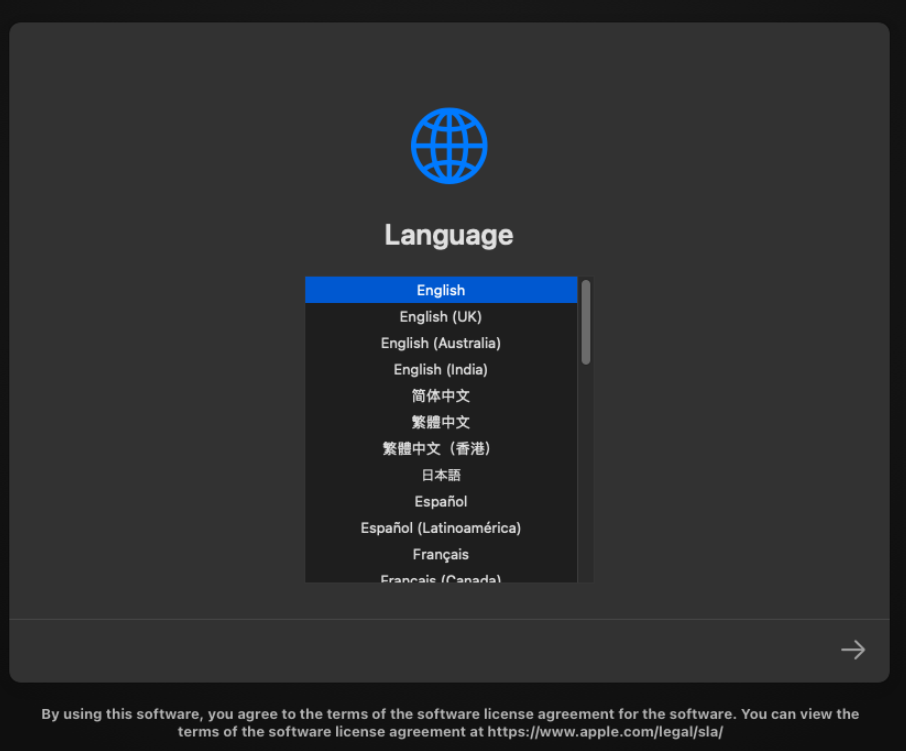
然后它将带您进入 macOS 恢复。从这里,选择“磁盘工具”:

单击“VMware 虚拟 SATA 硬盘”。选择显示所有磁盘,然后点击“编辑”,从下拉菜单中选择“抹掉”:
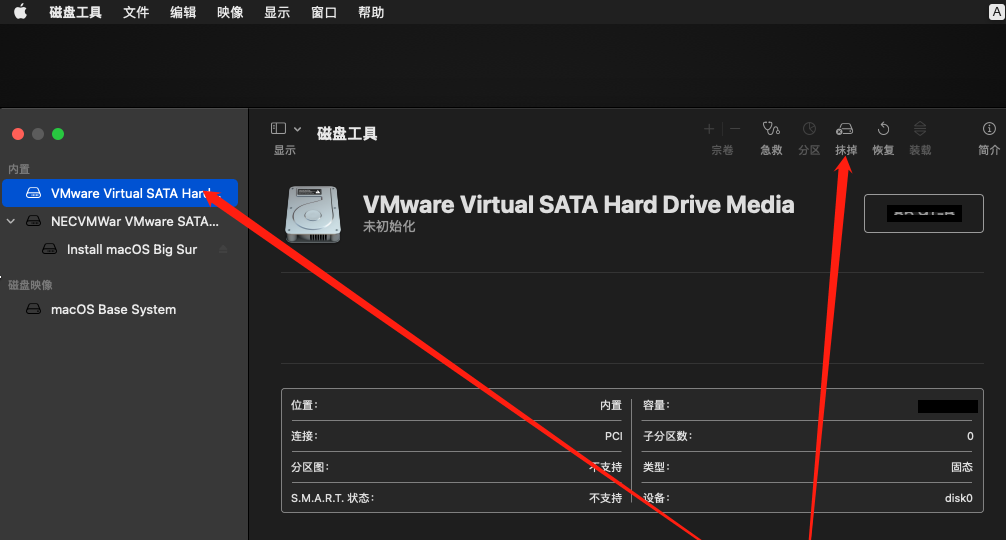
等待“抹掉”进度,点击“完成”,点击“红色按钮”退出磁盘工具:
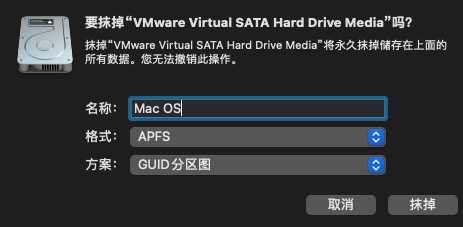
转回该页面选择安装Mac OS:
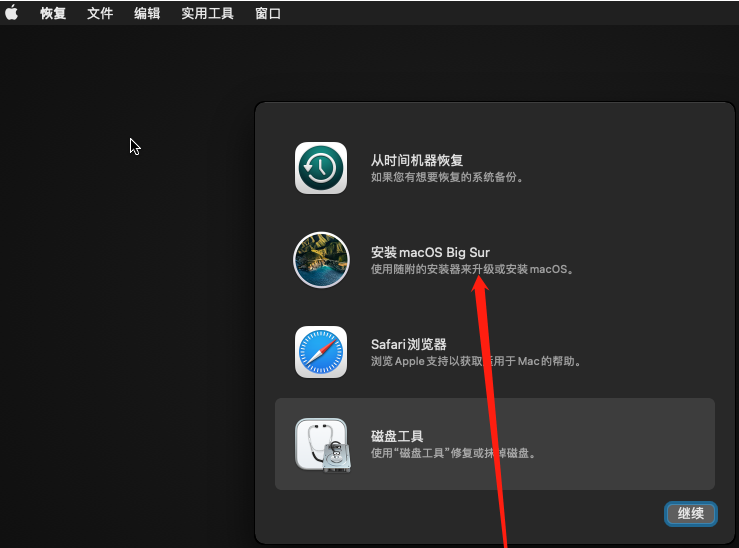
现在您可以选择“安装 macOS Big Sur”,然后单击“继续”:
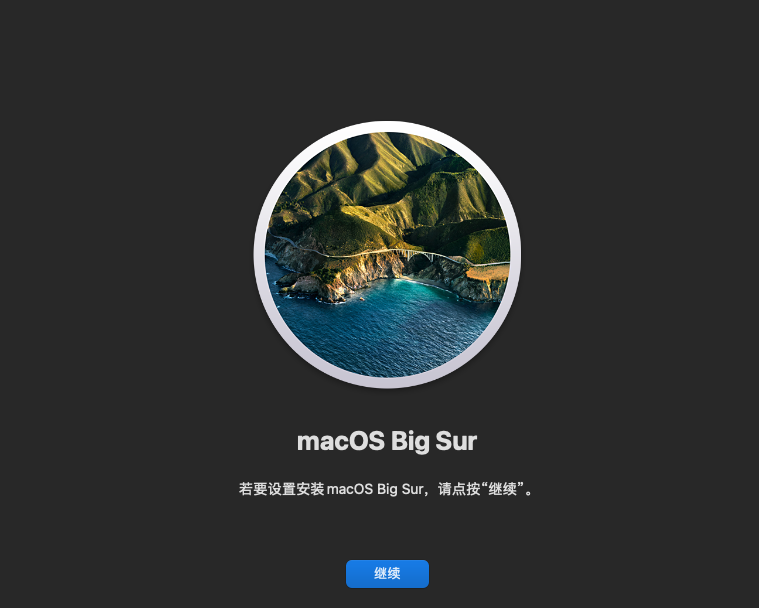
在被问到是否同意软件许可协议的条款时,选择同意:

选择刚才抹掉的硬盘,点击“继续”,在虚拟机上安装macOS:
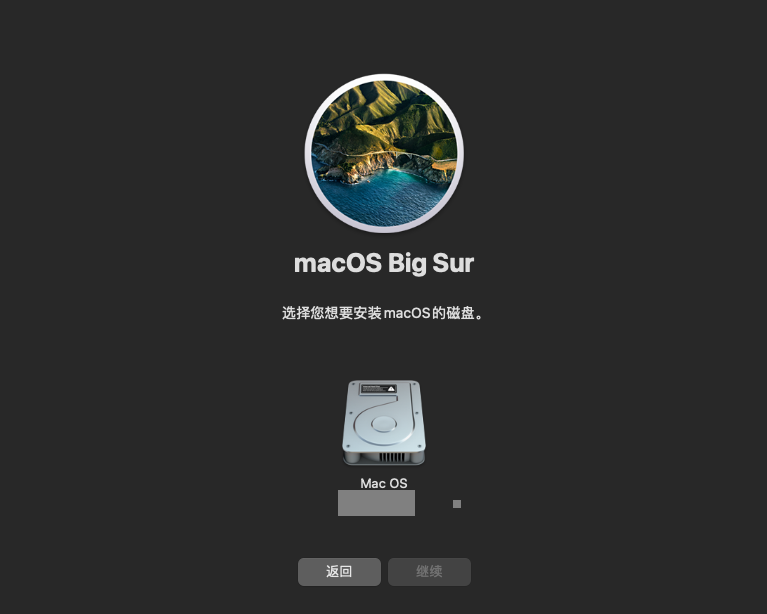
根据您的硬件速度,您可能会注意到安装在“剩余不到一分钟”时会挂起一段时间:
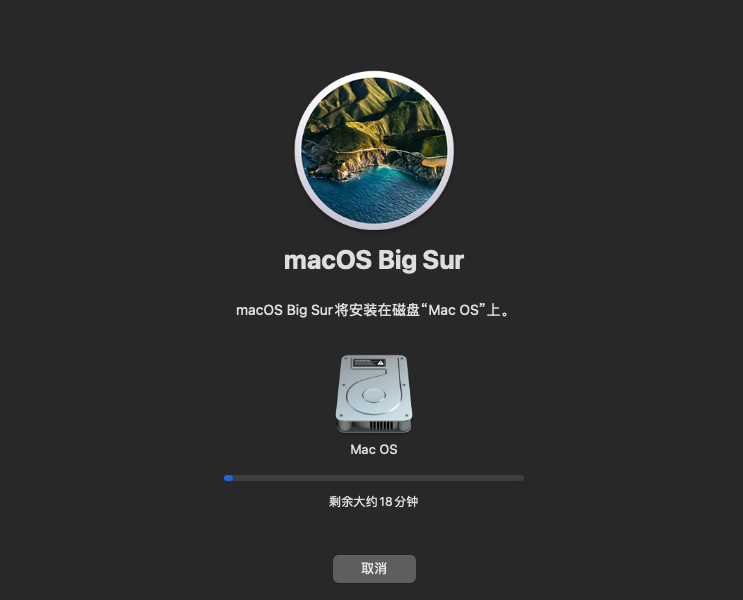
等待系统安装完成后。macOS 虚拟机将重新启动进入最终设置向导。您现在可以按照向导完成 Mac 的所有设置。
5、安装 VMware Tools
如果您想在物理机和虚拟机之间轻松传输任何文件,您还应该在安装 macOS 之后安装 VMware Tools。安装 VMware Tools 后,您还可以全屏使用 macOS。
VMware 内置了此功能,因此您只需单击虚拟机菜单选项。并选择“Install VMware Tools”即可: