目录
软件简介
Xfce 是一款针对 Linux 系统的现代化轻型开源桌面环境,它在其他的类 Unix 系统上,比如 Mac OS X、 Solaries、 *BSD 以及其它几种上也能工作得很好。它非常快并以简洁而优雅的用户界面展现了用户友好性。
在服务器上安装一个桌面环境有时还是有用的,因为某些应用程序可能需要一个桌面界面,以便高效而可靠的管理。 Xfce 的一个卓越的特性是其内存消耗等系统资源占用率很低,因此,如果服务器需要一个桌面环境的话它会是首选。
软件特性
另外,它的一些值得注意的组件和功能特性列在下面:
- Xfwm 窗口管理器
- Thunar 文件管理器
- 用户会话管理器:用来处理用户登录、电源管理之类
- 桌面管理器:用来设置背景图片、桌面图标等等
- 应用管理器
它的高度可连接性以及一些其他次要功能特性
安装教程
方法一
步骤1:更新系统环境
步骤 1. 在我们安装任何软件之前,通过apt在终端中运行以下命令来确保您的系统是最新的很重要:
sudo apt update
sudo apt upgrade步骤 2: 安装Xfce桌面环境
接下来,安装Xfce桌面环境。在终端中输入以下命令:
sudo apt install xfce4
这将安装Xfce及其所有依赖项。根据您的网络速度和系统性能,这个过程可能需要一些时间。
安装完成后 reboot 重启
方法二:
使用 Debian 系统内置的 tasksel 工具安装桌面环境:
tasksel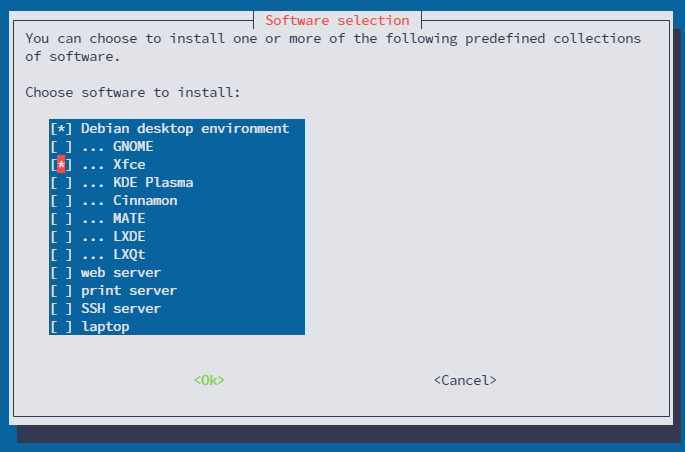
这时将看到一个新的窗口用于选择各种桌面环境的列表。只需选择一个桌面环境,如 XFCE,并确保也同时勾选了 ‘Desktop Environment’。选择 “OK” 开始安装软件。
重新启动服务器,然后您就可以看到 XFCE 桌面了。
reboot安装 XRDP 远程桌面服务
运行:
sudo apt install xrdpxrdp 是一个远程桌面协议(RDP)服务器,允许你使用 Windows 远程桌面连接到 Linux 系统。
安装完成后,xrdp 应该会自动启动。如果没有自动启动,你可以手动启动服务:
sudo systemctl start xrdp
windows远程桌面连接
打开 Windows 远程桌面连接:在 Windows 中打开远程桌面连接(Remote Desktop Connection)。
输入远程 Linux 主机 IP:在远程桌面连接中,输入你 Debian 10 Linux 的 IP 地址。
输入用户名和密码:输入在 Debian 上的用户名和密码。
选择 Xfce 会话:连接成功后,会看到一个 Xfce 登录界面。选择 Xfce 会话并输入用户名和密码,然后就能进入 Xfce 桌面环境了。
- 如果您在非图形界面运行Debian(如服务器版),上述步骤将安装Xfce桌面环境并启动图形界面。
- 如果您在图形界面运行Debian,并且已经安装了另一个桌面环境(如GNOME),安装Xfce后,您可以在登录界面选择不同的桌面环境。
这些步骤适用于大多数基于Debian的系统,包括Debian本身及其派生系统。安装过程中如遇到任何问题,请检查您的网络连接,或查阅Debian社区和官方文档获得更多帮助。
修改系统语言为中文:
dpkg-reconfigure locales选择以下选项:(看自己情况去选择,最好下面全选,免得系统中出现乱码):
en_US ISO-8859-1
zh_CN GB2312
zh_CN.GBK GBK
zh_CN.UTF-8 UTF-8
zh_TW BIG5
zh_TW.UTF-8 UTF-8第二个选项是选择当前系统的默认语言字体。(本文选 zh_CN.UTF-8 UTF-8)
查看当前系统字体:
vim /etc/default/locale # 查看当前系统默认国家语言安装语言字体包:
sudo apt-get install fonts-arphic-bsmi00lp fonts-arphic-gbsn00lp fonts-arphic-gkai00mp
# 安装语言包(前两个中文简体,后面是中文繁体)然后 rebboot 重启!